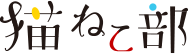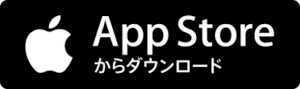- ピースアイは月額990円で始められるクラウド型スマートホーム。簡単置くだけ、機器を購入することなくレンタルで使えるのが魅力!家電コントローラをつければ外出先から家電の遠隔操作ができて、いつでも快適な環境を用意してあげられますよぉ。
ペット見守りカメラにはさまざまな種類がありますが、ピースアイは設置工事・機器購入不要のクラウド型スマートホーム。
初期費用を抑え、月額利用料1,089円(税込)で気軽に始められるのは嬉しいですね。
オプションの家電コントローラをつければ、外出先からエアコンのオンオフなど遠隔操作が可能。
いつでもどこからでもペットの様子を見守ることができて、快適な環境を整えられる高性能カメラです。
我が家でも猫2匹の見守り用にピースアイを使っているのですが、今回はその体験レビューをお届けしたいと思います。
実際に使ってみたなかで「本当に凄い!」と思った8つのポイントを紹介しますので、是非参考にしてみてくださいね。
ピースアイ(Peace Eye)とは
ピースアイ(Peace Eye)とは、スマートフォンやタブレットなどを使って、外出先からペットの様子を映像で確認&家電の遠隔操作ができる「ペット見守りカメラ」です。
一人暮らしや共働きなどでペットを留守番させることが多い方でも、これさえあればいつでもどこからでも愛するペットを見守ることができます。

利用に必要な環境・機器
- WiFiインターネット接続環境
- 100Vの電源(カメラ)
- 映像を視聴するためのスマートフォン、タブレット、パソコン
基本的には、ペットのいる部屋にカメラを設置し外出先からスマートフォンやタブレットなどを使って視聴しますので、家の中にWiFiインターネット接続環境が整っていることが必須です。
使って分かった!ピースアイのここが凄い!8つのポイント
我が家では今までいろいろな見守りカメラを使用してきたのですが、ペットの見守りをメインに考えると「こんな機能があったらいいのに…」と思うことがよくありました。
ピースアイにはそんな「ペットの飼い主にとってあったら嬉しい機能」が揃っています!
ここでは、実際に使ってみたなかで「ほんとに凄い!」と感じたポイントを8つ紹介したいと思います。
温度や湿度、動きの変化があったらすぐに通知がくるので安心
専用サーバーに15秒の動画を自動保存、簡単ダウンロードでSNS投稿にも便利
- 外出先から呼びかけられてコミュニケーションツールとしても◎
- 200万画素のフルハイビジョン画質!
- 外出先から家電を遠隔操作できていつでも快適環境
- 見守り&家電遠隔コントロールがアプリひとつで操作可能
- 月990円~、設置工事・機器購入は不要!
- 年中無休のカスタマーサポートセンター
温度や湿度、動きの変化があったらすぐに通知がくるので安心
ピースアイのカメラには、なんと5つもの検知センサーがついています。
- 温度
- 湿度
- 人感
- 動き(明るさ)
- 音
これらの変化を検知するとスマートフォンに通知がきます。LINEなどの通知と同じような感じです。(変化を検知してから通知がくるまでは10~20秒のタイムラグあり)
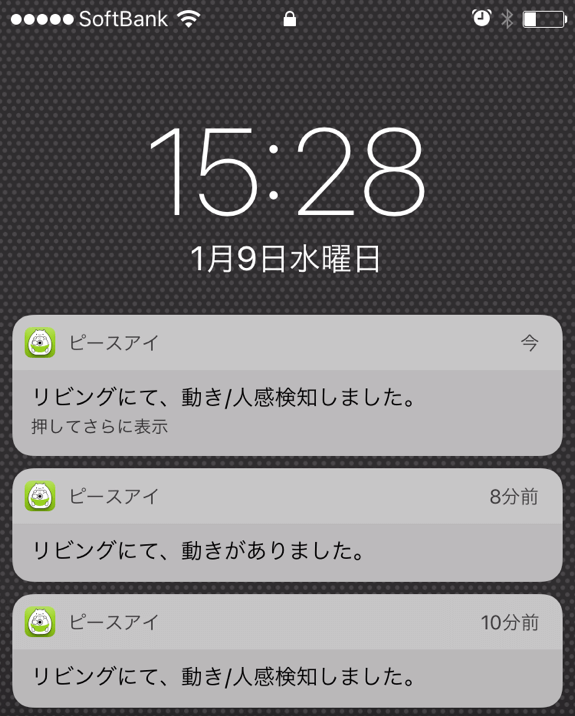
ペットが快適に過ごすためには温度や湿度の調節がとても大切です。
人間でも季節の移り変わりの時期は温度差が大きく体調を崩しやすくなりますが、ペットも同じです。
ただペットの様子を見られるだけでなく、こうしたちょっとした変化もしっかりキャッチしてお知らせしてもらえるのは嬉しいですね。
ペットの動きや鳴き声なども検知して通知してくれるので、マンションなどの集合住宅にお住まいで「ご近所に迷惑をかけていないか心配…」という方でも安心です!
専用サーバーに15秒の動画を自動保存、簡単ダウンロードでSNS投稿にも便利
センサーが変化を検知したら、「15秒のクリップ動画」を専用サーバーに自動で保存してくれるのも嬉しいサービスのひとつです。
アップロードされた動画はアプリ内のタイムラインですぐに確認できます。
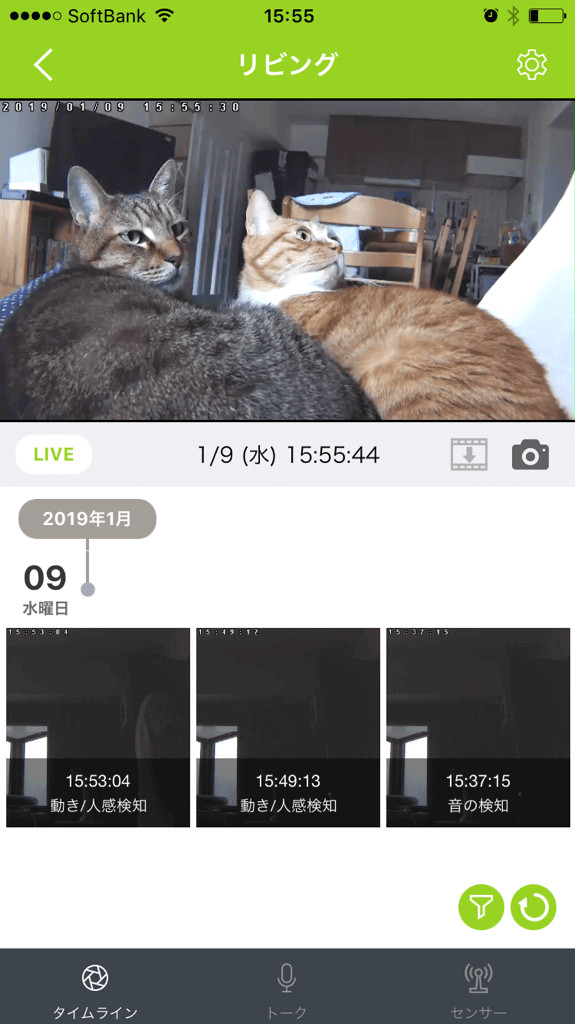
サーバー上にアップされるので、動画を確認するために「SDカードを抜いてPCにとりこんで…」なんて面倒な作業は一切なし!
容量無制限なので、映像を確認しようとしたら動画が途中で切れていたなんて失敗もありません。
普段見られないかわいい一瞬をとらえた動画(※)は、なんと30日間見放題!
ボタンを押すだけで簡単にダウンロードできるので、インスタやTwitterなどのSNSへの投稿にも便利です。
こんな映像が撮れたりしますよ!
※動きや変化を察知すると録画される仕組みなので、変化がなければ録画はされません
外出先から呼びかけられてコミュニケーションツールとしても◎
ピースアイカメラにはマイクとスピーカーが内蔵されているので、ただ見守るだけではなく外出先からペットに呼び掛けられます。
いつでもLive映像でかわいい様子を見られるのはとても幸せですが、「愛犬がずっと吠えている」「愛猫が餌をばらまいて遊んでいる」など、ご主人がいないスキにとペットが見るに耐えないイタズラっぷりを発揮していることも…。
そんな時にすぐ自分の声でしつけられるのは嬉しいですね。
もちろん、しつけではなく声を聞かせてあげるだけでもお留守番中のペットを安心させてあげることができますよ!
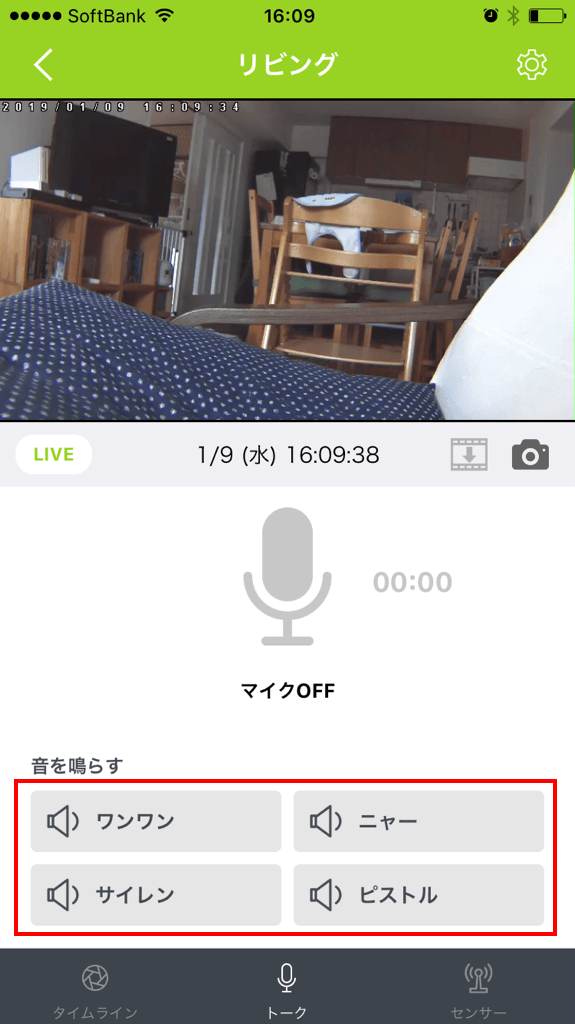
不審者の侵入など万が一の時には、4つの警告音を慣らして威嚇できるのも安心!
警告音は、「ワンワン」「ニャー」「サイレン」「ピストル」の4種類から選べます。
ピストルはその名の通り銃を撃った時の音ですね^^;びっくりさせることはできると思います。
万が一不審な動きがあった場合、まずスマートフォンに通知がくるのでカメラを確認。カメラで現場を録画しているため、警告音を慣らして警戒させつつ犯人映像も撮ることができるので、防犯にはかなり役立つと思います。現場に居合わせないのも安心な点ですね。
200万画素のフルハイビジョン画質!
せっかくの映像も画質が悪いと残念ですが、ピースアイは200万画素のフルハイビジョン画質で映像を確認できます。
こちらが、実際に我が家のちゅんとはくの様子を撮影したフルHDの高画質映像。
初めてのカメラに慌てふためく2匹、、、^^;
ちゅんとはくには申し訳ないけれど、こういうことにさえ癒やされます^^;すぐに慣れるようでカメラからの音に動揺することはなくなりました!
また、「高感度CMOSセンサー」がついているので、常夜灯の明かり(0.2ルクス以上)があればカラーで室内の様子をしっかり確認できます。
ちなみに、こちらは真冬の夕方の薄暗い時間帯に室内(電気を消した状態)で撮影した画像。

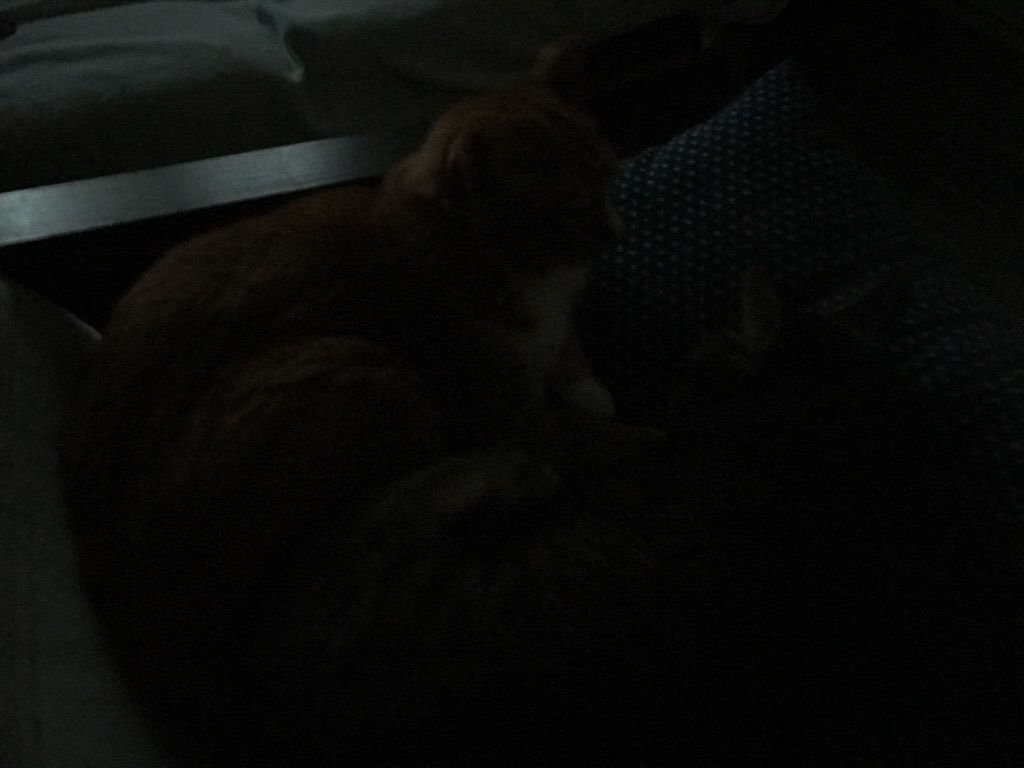
上がピースアイで撮影したもので、下がスマートフォンで撮影したもの。
外の明かりがほぼない状態でもピースアイだと少し明るく写ります。
ただし、明かりが全くない状態だとさすがに写りませんので、夜間になったらスマートコントローラで電気をつけると良いでしょう。
外出先から家電を遠隔操作できていつでも快適環境
家電コントローラのオプションサービスを追加すれば、なんと外出先から家電(※)を遠隔でコントロールできます!

「少し寒そうにしてるから暖房をつけてあげたい」
「ちょっと湿度が高そうだからエアコンをドライ運転にしたい」
「急な残業で遅くなりそう…室内の明かりをつけてあげたい」
こんなことが離れた場所から一瞬でできてしまうのは、今までの見守りカメラにありそうでなかった機能。
特に夏場のエアコンのつけ忘れは大問題。
「うっかりエアコンをつけ忘れてきてしまった…」そんな時でも慌てずにすむのはとても助かりますね。
いつでも快適な室内環境を保ってあげたい飼い主さんにとっては、かなり魅力的なオプションサービスと言えるのではないかと思います。
※赤外線通信のリモコンがある家電のみ対応しています。リモコン機能のない家電製品を操作することはできません。
見守り&家電遠隔コントロールがアプリひとつで操作可能
見守りも家電遠隔コントロールも、ピースアイアプリひとつで操作可能。
アプリをインストールするだけで簡単に操作できるので、機械に弱い人でも安心です。
また、ひとつのアプリでカメラ10台、家電コントローラ5台まで登録できるので、ペットショップや保護団体などたくさんのペットがいる広い場所で利用したいという場合にも便利ですね。
月990円~、設置工事・機器購入は不要!解約はいつでも可
これだけの便利な機能がついた見守りカメラながら、設置工事の必要がなく簡単置くだけ!
機器を購入せずにレンタルで使えるのもピースアイの魅力。
毎月たった1,089円(税込)の利用料だけ(※)でペットの見守りサービスを利用できます。
ただ映像を確認できるだけでなく、自動録画、容量制限なしの動画保存もすべて込みでこの料金なのはかなりお得だと思います!
また、月々550円(税込)プラスすれば、どこからでも家電の遠隔コントロールができます。
ペット見守りカメラは数千円の安価なものから2~3万円を超える高価なものまでさまざま。
より良い機能を求めると、そのぶんお値段もあがってしまいます。
でも、ピースアイなら初期費用を抑えて月々の安価な利用料だけで済むので、なんといっても気軽に始めやすい!
さらに最低でも○ヶ月使わなきゃいけないといった縛りもなく、いつでも解約できるので安心してスタートできます。
※申込時、事務手数料1,100円(税込)が必要
年中無休のカスタマーサポートセンター
カメラの設定方法や使い方がわからない場合でも、カスタマーサポートセンターがあるので安心!
機械がちょっと苦手な人でも、電話で教えてもらいながら誰でも簡単に設定ができます。
年中無休で土日祝でも対応してもらえるので、平日はお仕事で忙しい人にも嬉しいですね。

- 動きや室内の温度や湿度などに変化があったら自動で動画をサーバー上に保存してくれるのはとっても便利。SNSにもアップしやすい15秒のちょうど良い動画なのは嬉しいですねぇ。
- ぼくのおかあさんインスタ大好きで。。。笑。よくぼくの動画あげてるんですっ。普段お仕事とかで忙しい人でも、おうちでお留守番してる子の様子をしっかりチェックできるから安心ですね!

価格
ピースアイ月額利用料1,089円(税込)のみ!設置工事・機器購入は不要
ピースアイは月額利用料1,089円(税込)だけで、設置工事の必要なく、機器は購入せずにレンタルで使うことができます。
| 月額利用料 | 端末保証サービス |
| 990円 | 100円/月 |
※申し込みの際、事務手数料1,100円(税込)が必要
※カメラ到着月の最大1ヶ月間は無料で利用可能
端末保証サービス(オプション)
- 火災、盗難、水漏れ、落下破損等が保証されるサービス(1年間に1回まで)
- サービス未加入で加湿によって紛失、破損、水漏れ等を起こした場合は、機器損害金11,000円(税込)支払う必要がある
- カメラ利用途中からのサービス追加は不可
家電コントローラ(オプションサービス)月額利用料550円(税込)
1台以上のピースアイを利用の方のみ申し込めるオプションサービス。設置工事の必要なく、機器は購入せずにレンタルで使うことができます。
| 月額利用料 | 端末保証サービス |
| 500円 | 100円/月 |
※家電コントローラの申し込みは、新規ユーザー登録時もしくはマイページより申し込み可
※家電コントローラ到着月の最大1ヶ月間は無料で利用可能
※ACアダプターが付属されていないので、別途5V、1A以上のUSB-ACアダプターが必要
端末保証サービス(オプション)
- 火災、盗難、水漏れ、落下破損等が保証されるサービス(1年間に1回まで)
- サービス未加入で加湿によって紛失、破損、水漏れ等を起こした場合は、機器損害金6,600円(税込)支払う必要がある
- 機器利用途中からのサービス追加は不可
申込内容による月額料金比較表
以下の表は、申込内容による月額利用料を比較した表です。
端末保証サービスはカメラ、家電コントローラ各100円でつけられるので、機械が壊されるなど万が一に備えて申し込んだ方が良いでしょう。
| 申込内容 | 月額利用料 |
| カメラのみ(保証なし) | 990円 |
| カメラのみ(保証あり) | 1,090円 |
| カメラ+家電コントローラ(保証なし) | 1,490円 |
| カメラ+家電コントローラ(保証あり) | 1,690円 |
支払い方法はクレジットカードのみ
支払いはクレジットカードのみで、対応カードは以下の通りです。
VISA、MASTER、JCB、アメリカンエキスプレス、ダイナース
クレジットカードを変更したい場合はマイページから行えます。
解約は電話にていつでも可能
契約期間の制約や解約違約金は一切ないため、いつでも解約可能です。1ヶ月だけの利用でも解約できるので、お試しで使いたいという方にも便利ですね。
解約したい場合は下記まで連絡をし、解約申し込み日から14日以内に機器を返却してください。
■ピースアイカスタマーセンター
フリーダイヤル:0120-939-869(携帯電話・PHS利用可)
受付時間:10:00~20:00(年中無休)
月の途中で解約した場合でも、日割りではなく1ヶ月分の請求となります。
家電コントローラだけの解約も可能ですが、カメラの契約をすべて解約して家電コントローラだけを利用することはできませんのでご注意ください。

- いろいろ便利な機能はありますけど、なんといってもカメラ代や工事代が一切かからなくて月額利用料だけで使えるというのが嬉しいですねぇ。
- 見守りカメラって高画質でマイクやスピーカーがついたものになるとカメラだけで2~3万しますよね。。。月額990円でいつでも解約できるなら、ちょっとお試しにって使い方もしやすいですよね!

申込から設定完了までの流れ
では、実際の申し込み方法から設定完了までの流れについて説明します。
①申し込み
②カメラの到着
③アプリをインストール
④機器をWi-Fiに接続
⑤家電コントローラの設定
①申し込み
申し込みは以下のバナーから行えます。
続いて、サービスを利用する際のメールアドレスを入力してください。このアドレスがログインIDとなります。指定受信設定をしている場合は、ドメイン[peaceeye.jp]を受信できるよう設定してください。
指定したアドレスに申込受付のメールが届きますので、メール内のURLをクリックして新規ユーザー登録を行いましょう。
必須入力項目は以下の通りです。
■契約者情報
- 利用形態(自宅利用の個人/法人・団体や個人事業主)
- ログインID(既に入力されています)
- パスワード(半角英数字8~16文字)
- 氏名
- 住所
- 連絡先電話番号
■申込内容
- カメラ申し込み台数
- 端末保証サービス(申し込む/申し込まない)
- 家電コントローラ(申し込む/申し込まない)※申し込む場合は端末保証サービスの要否
■その他の確認事項
- サービスを知った経緯(Google、Yahoo!などより選択)
- ご紹介コード(既に入力されています)
- サービス情報の配信(受け取る/受け取らない)
入力事項を確認し「登録」ボタンを押したら申込完了です。
②カメラ到着
申込から1~2週間ほどで製品が届きます。中身はこちら。
- カメラ
- カメラスタンド
- カメラ用ACアダプタ
- SDカード

- スタートガイド:アプリ登録~カメラ設置手順、付属品の使い方記載
- ヘルプガイド:接続できない時などのヘルプ、PCの接続方法など
- 必ずお読みください:使用上の注意、アフターサービス、機器の名称など
- 家電コントローラスタートガイド(家電コントローラ契約の場合)
※アプリの使い方などに関するガイドは付属されていません

- カメラ作動中ステッカー
- スマホ画面クリーナー

③アプリをインストール
カメラが届いたら、スマートフォンやタブレットから「ピースアイ」アプリをインストールしましょう。
インストールしたらアプリを開き、メールアドレスと新規ユーザー登録で設定したパスワードを入力してログインします。
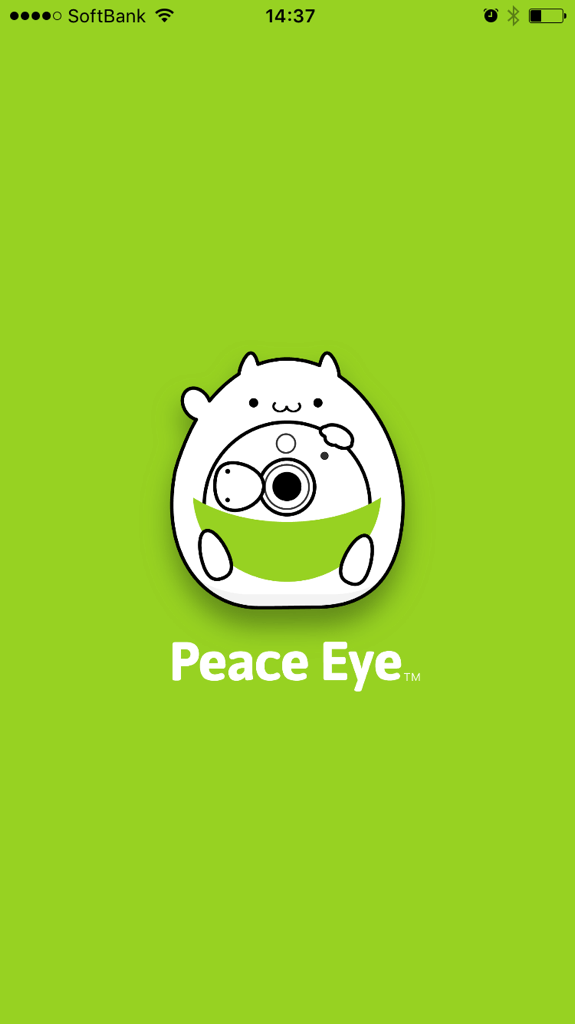
④機器をWi-Fiに接続
ログインしたら早速カメラの接続です。
④-1 アプリで設定する機器の種別を選択
まずは設定する機器の種別選択画面で見守りカメラを選びましょう。
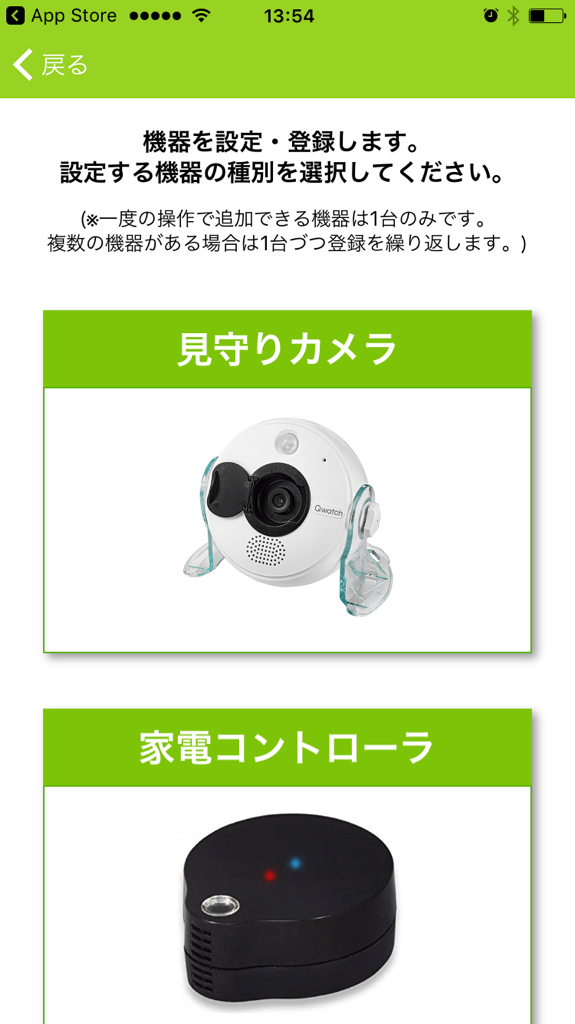
④-2 カメラの初期設定
次はカメラの設定をしますので、カメラのレンズカバーを開けてください。
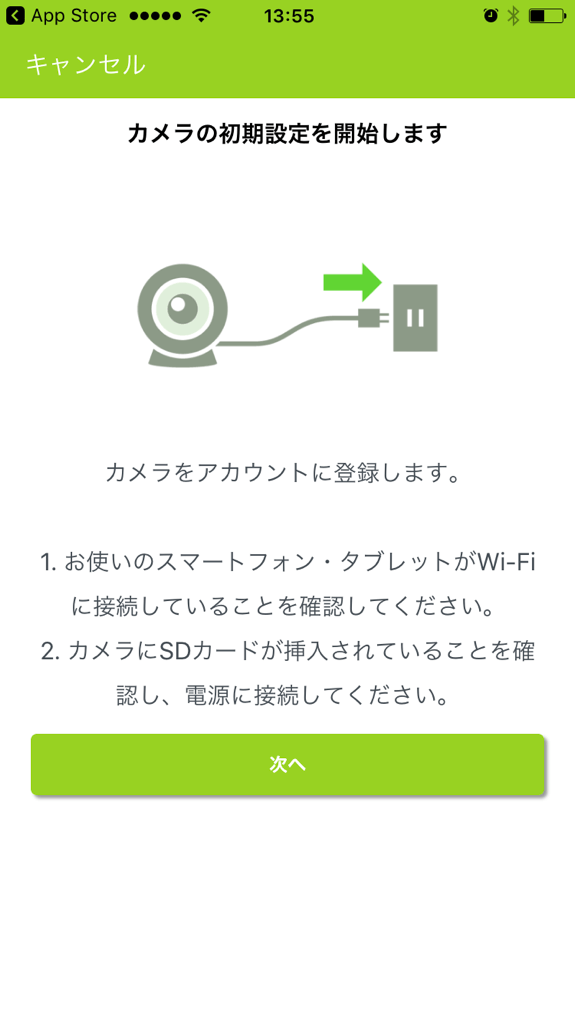
カメラの設定は、ルーターの1~3m以内で行ってください。
まずカメラの電源を入れ、付属のSDカードをカメラに差し込みましょう。


カメラの電源を入れると、カメラの背面右下の電源、インターネット接続、ステータスランプが点滅します。
やがて電源ランプのみ点灯します。
 カメラの電源が入ったら、次はルーターの設置です。
カメラの電源が入ったら、次はルーターの設置です。

WPSボタン(※)を長押しもしくは押して、カメラを感知させます。
※WPS・・・無線LAN端末(スマホ、パソコン、ネットワークカメラなど)と無線ルーターを、ボタン一つで簡単に設定するための仕組み(規格)
WPSボタンはルーターによって名称が異なりますので、各ルーターの公式サイトなどでどのボタンがWPSボタンにあたるか確認しましょう。
ちなみに我が家のsoftbankのルーターのWPSボタンは「機能」という名称のボタンでした。他にも機種によっては「らくらくスタート」「AOSS」と書かれたボタンもあるようです。WPSボタンを探すのに苦労するかもしれませんが、お持ちのルーターの「メーカー(型番) WPS」などでググると良いかもしれません。
ルーター側のWPSボタンを押してルーターのWPSなどのランプが点滅したら、カメラ背面左下のWPSボタンを押します。
1~2分ほどで右下のインターネット接続ランプがオレンジに点灯。
これでカメラの準備は完了です。
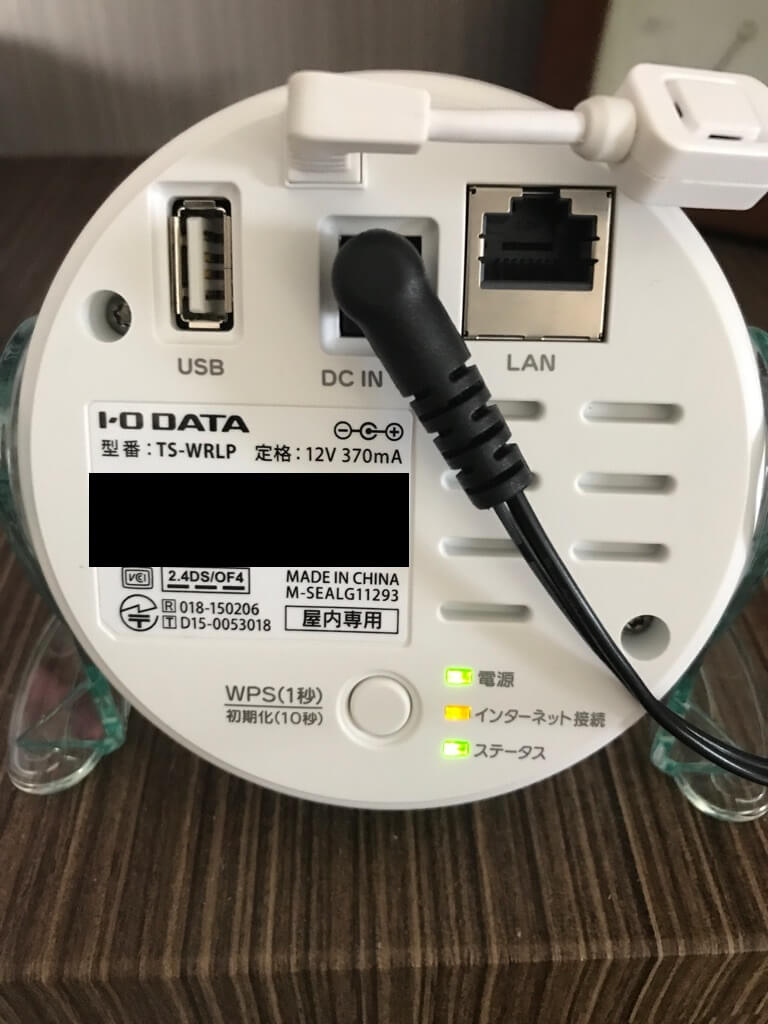
④-3 アプリで設定を行うカメラを検索
次にアプリ設定画面に戻り、カメラを検索してください。
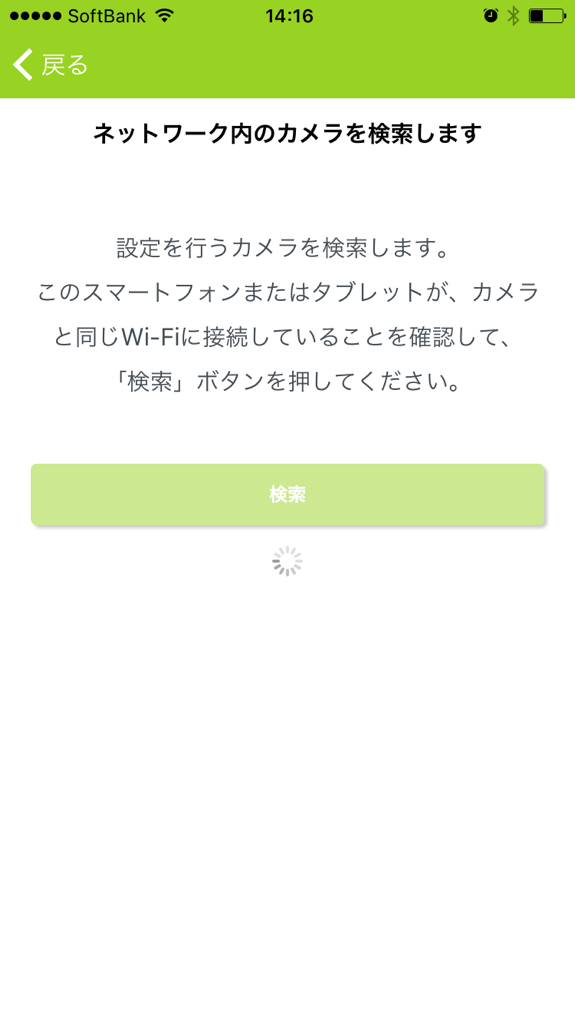
④-4 シリアルキーを入力
カメラが検知されたら「シリアルキー」を入力します。
カメラと同梱の紙に記載されていますので、アプリのシリアルコード入力画面にシリアルキーを入力しましょう。
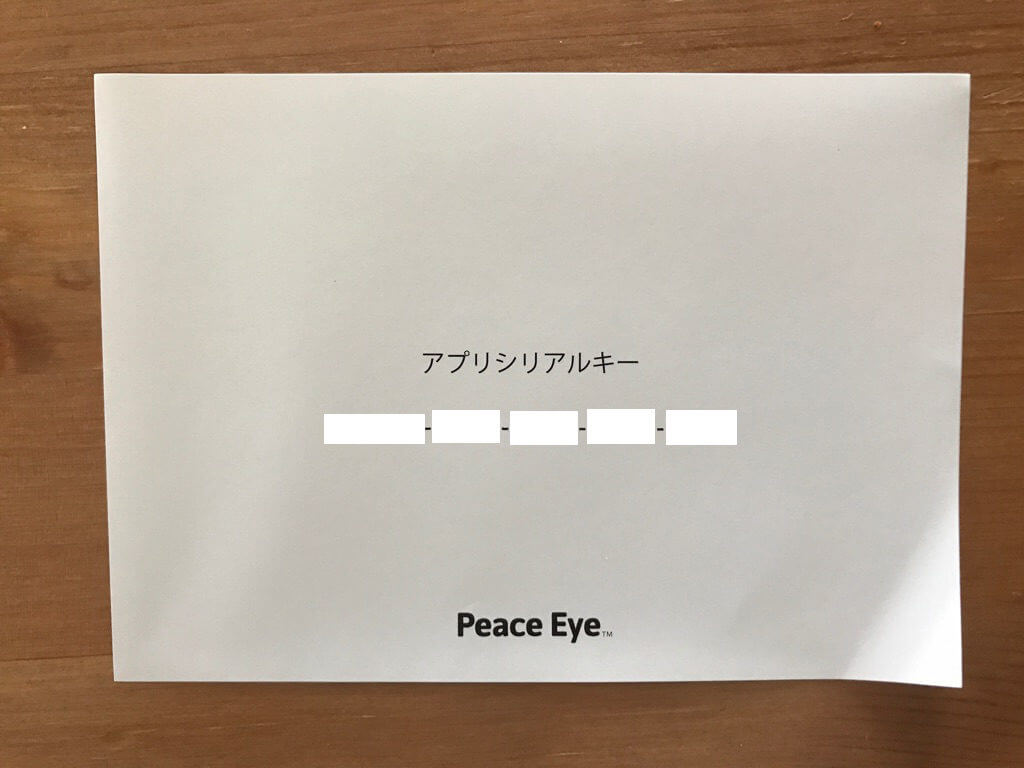
これでカメラ、アプリの設定は一旦完了です。
お疲れ様でした!!
⑤家電コントローラの設定
オプションで家電コントローラをつける場合は、以下の手順を参考に設定してください。
⑤-1 アプリを起動
アプリを起動し、説明に従ってメールアドレスとパスワードを入力しログインします。
右上のデバイス登録アイコン「+」をクリックしてください。

次に家電コントローラを選択します。
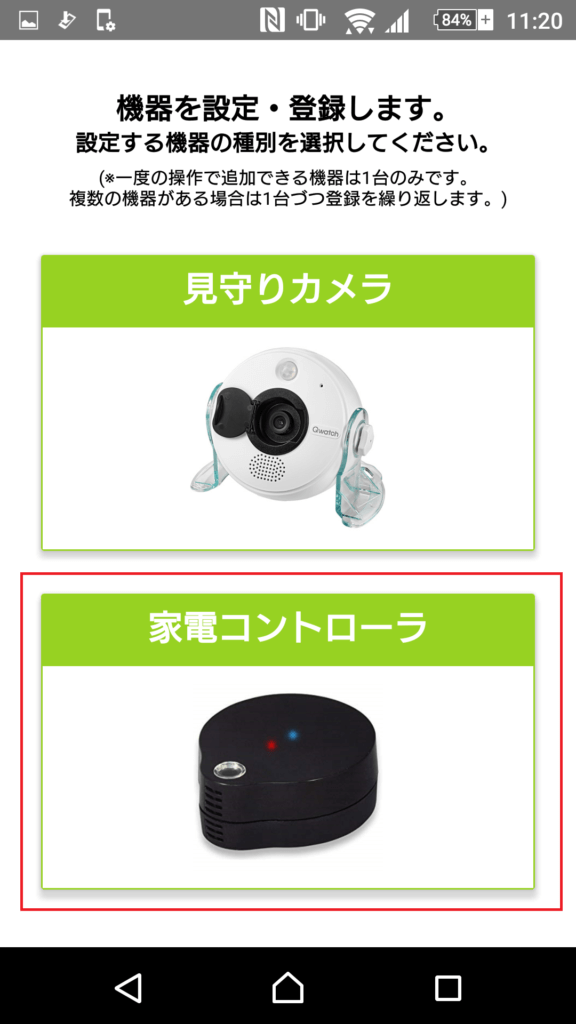
⑤-2 家電コントローラの電源を入れる
続いて、家電コントローラと電源アダプタを付属のUSBケーブルで接続して、電源コンセントに接続しましょう。

同梱のUSBケーブルを挿し、電源を入れます、、、と思ったらここで問題発生!
あれ、、、電源プラグがない。。。

家電コントローラの内容は本体とUSBケーブルのみ。別途ACアダプタ(電源プラグ)が必要です。

そこで、今回は自分のスマホ充電に使用しているACアダプタを使用してみました。
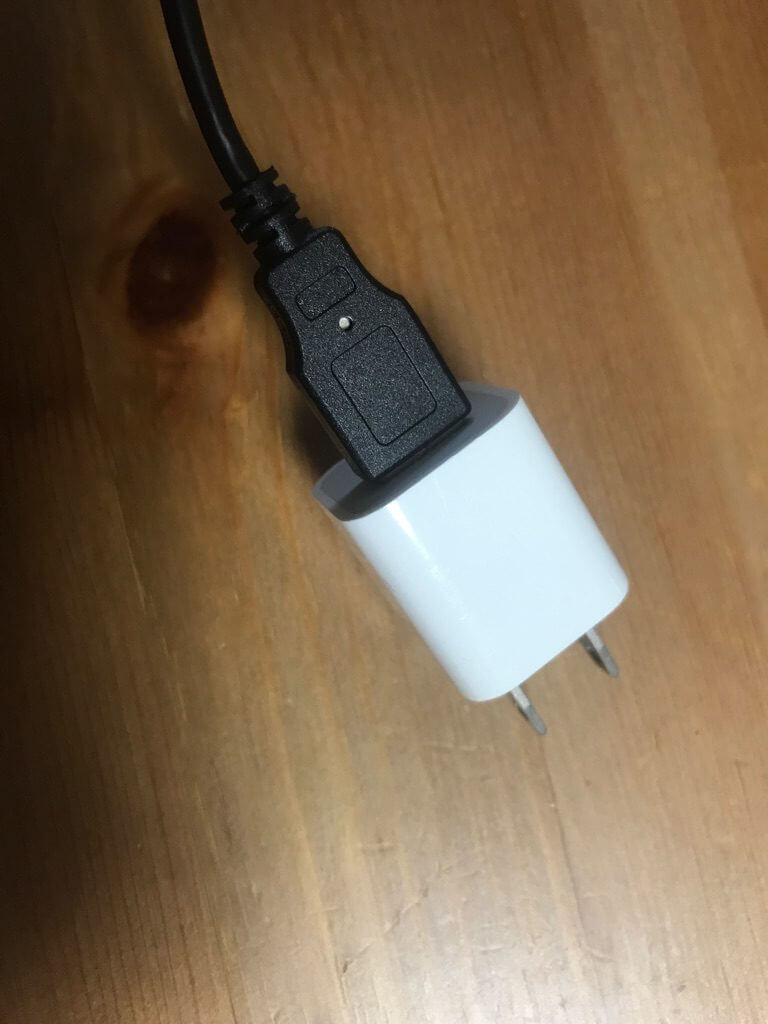
スマホで利用するものなのでおそらく皆さんお持ちかとは思いますが、旅行などの際に利用したいと思っている方は家に予備がないことも考えられるので、別途用意しておいた方が安心かもしれませんね!
⑤-3 家電コントローラをWi-Fiルータに接続
再びアプリに戻り、家電コントローラをWi-Fiルータに接続していきます。
「WPSボタン」もしくは「手動」のいずれかで接続しましょう。
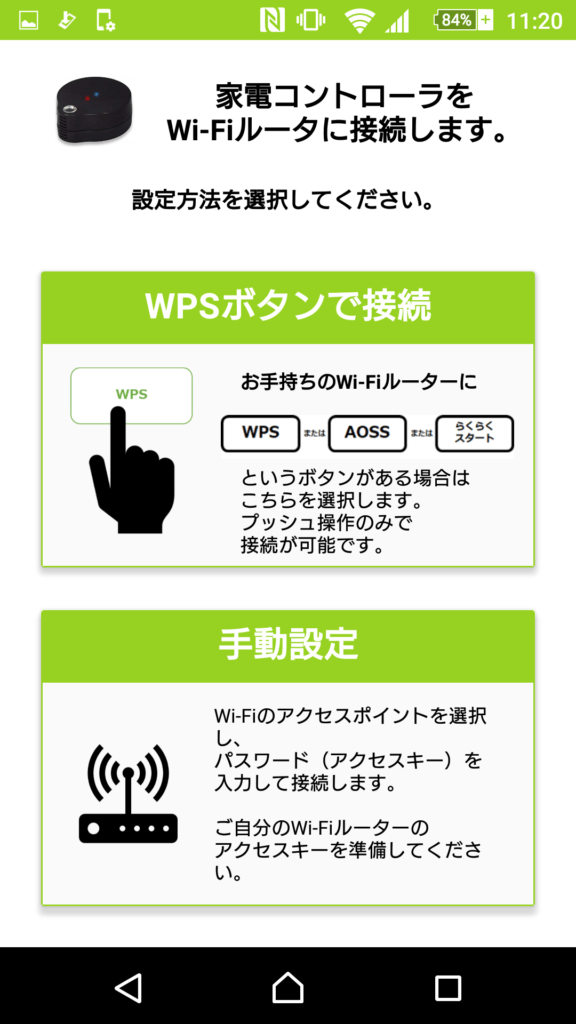
WPSボタンで接続する場合
ルーターのWPSボタン(AOSSまたはラクラクスタート)を1秒以上長押しします。
続いて、家電コントローラのWPSボタンを細長いクリップ状のもので1秒以上長押しします。(爪楊枝でも大丈夫でしたよ^^)
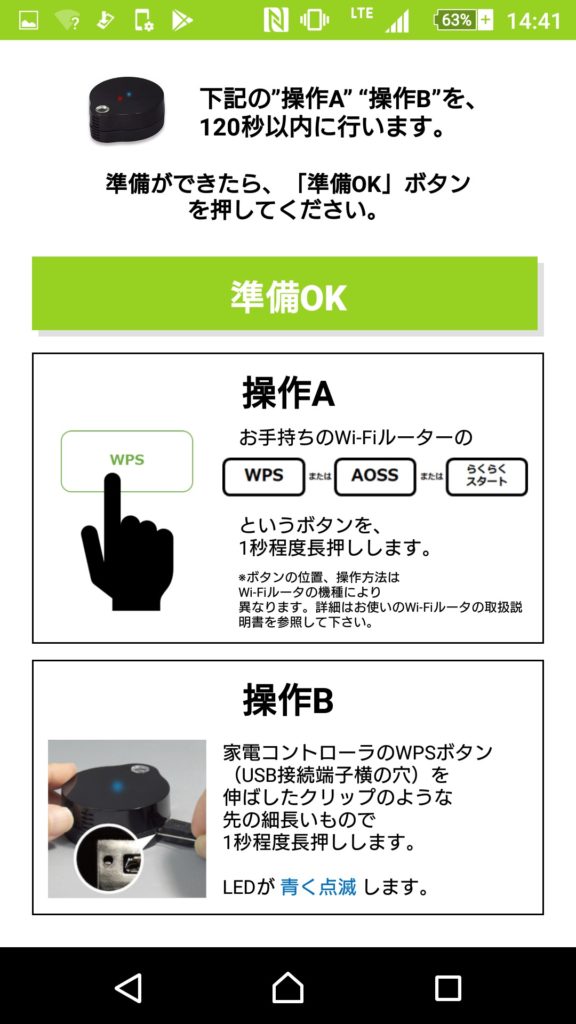
設定したい家電コントローラのMACアドレスを選びましょう。
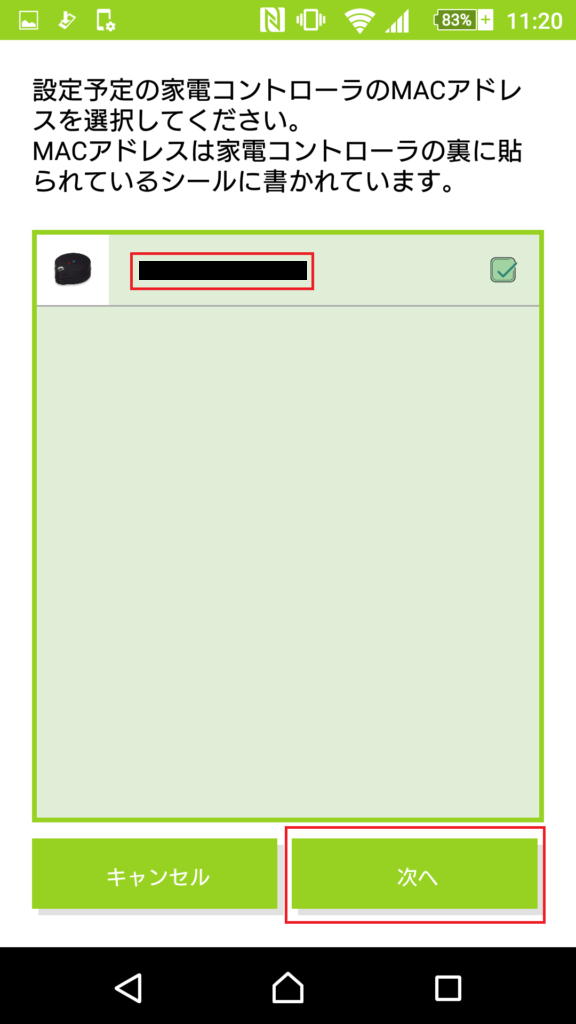
MACアドレスは家電コントローラの裏面のシールに書かれています。

手動接続する場合
設定する家電コントローラのMACアドレスを確認して選択してください。
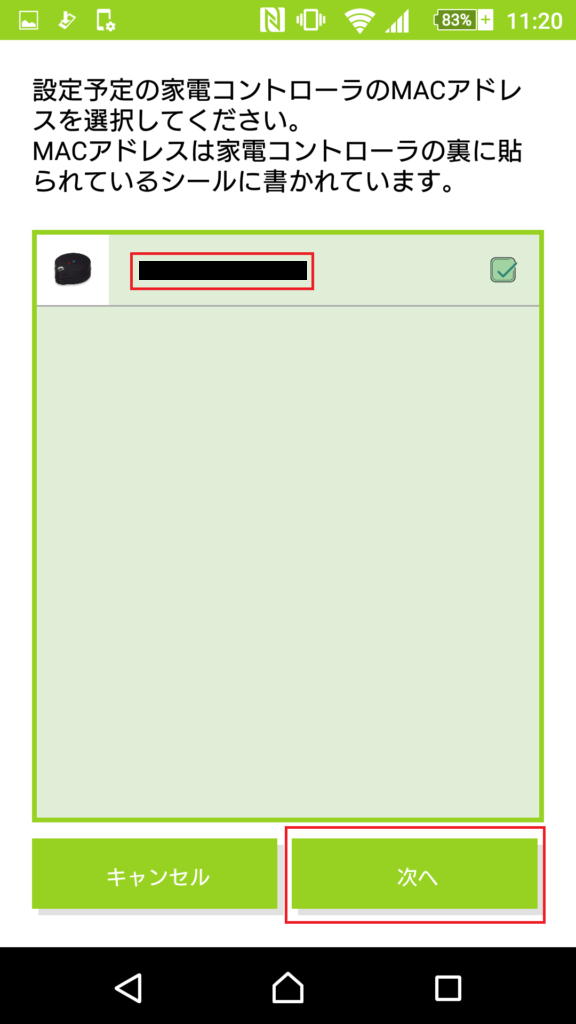
続いて、Wi-Fiルーターのアクセスポイント名(ルーターの側面などに記載されているSSID)を選び、パスワード(ルーターの側面などに記載されている暗号化キー)を入力します。
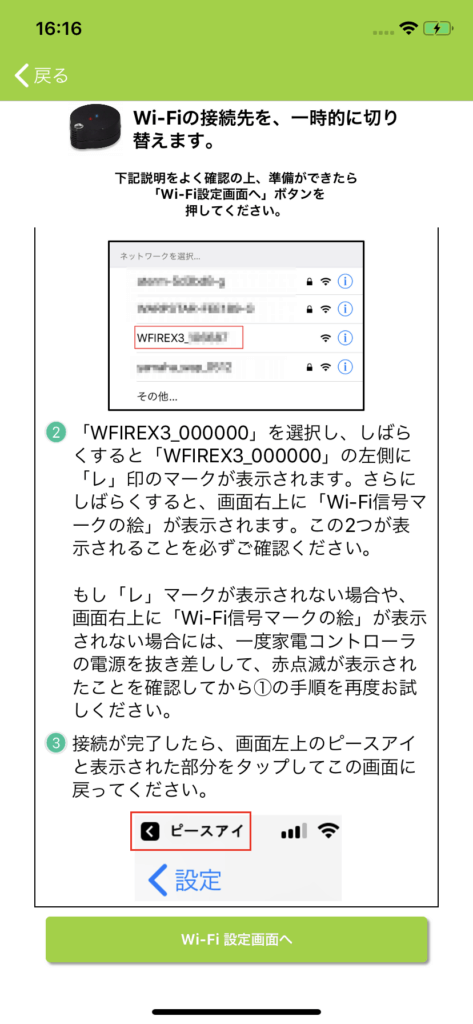
この画面が出たらWi-Fi接続完了です。
家電コントローラに「リビング」「寝室」など分かりやすい名前をつけてあげましょう。
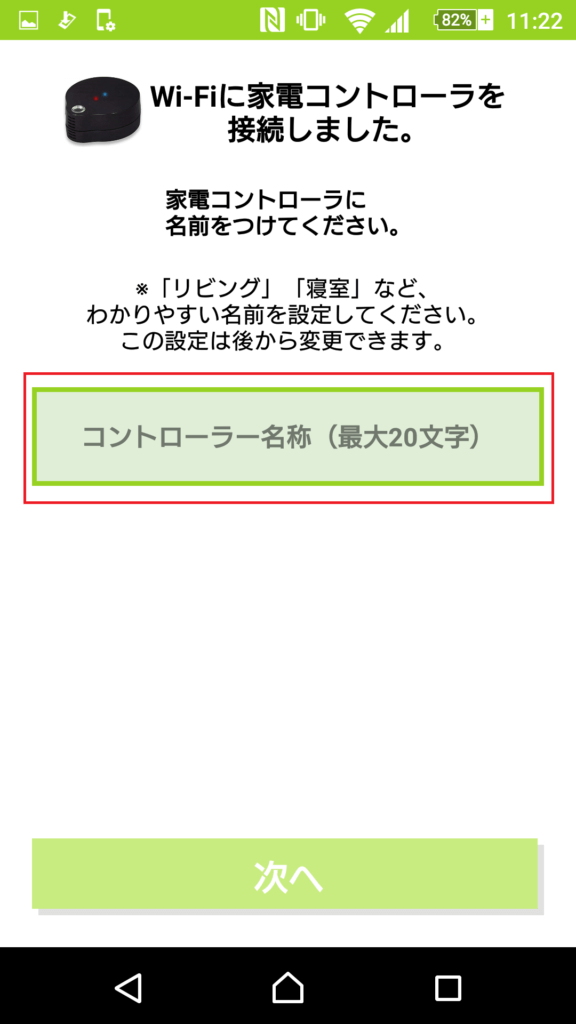
⑤-4 家電コントローラのシリアルキーを入力
最後に、家電コントローラに同梱されている用紙に印刷されたシリアルキーを入力しましょう。
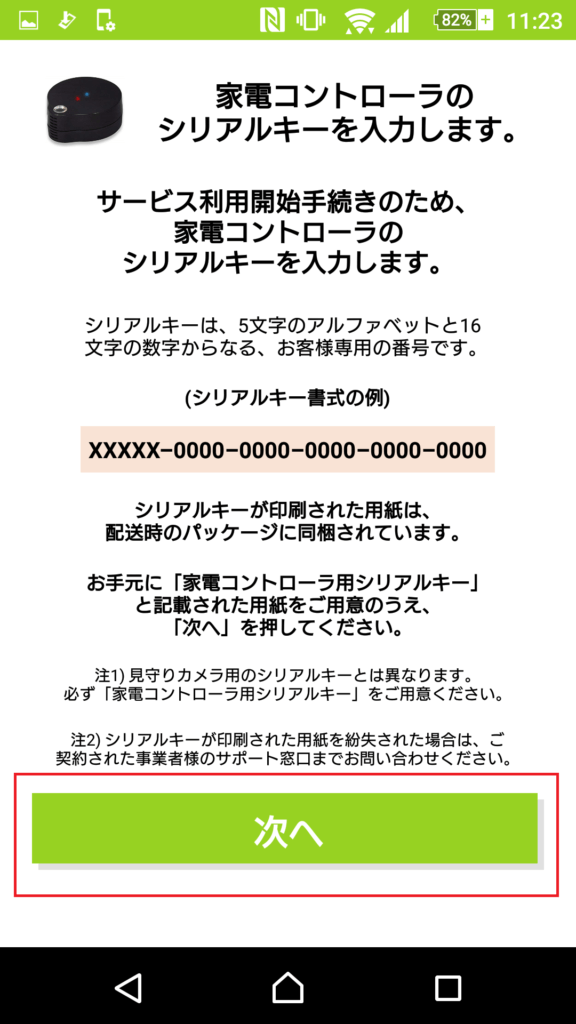
以上で家電コントローラの設定完了です!

- Wi-Fiの設定ってきくとちょっと頭が痛くなりそうな人多いですよねぇ。。。ここでご紹介した通りに進めていけば大丈夫ですが、それでも不安な人はカスタマーサポーターに電話で聞いちゃうのが一番手っ取り早いかもしれませんねぇ。
- ネットとか機械とかに弱い人でも、サポートセンターがあるのは心強いっ。使い方が難しくて聞ける人もいないとそれだけで挫折しちゃいますもんね。。。ぼくは3秒で挫折ですっ。。

設定後の利用方法
ここでは、設定後の利用方法について説明します。
ピースアイ利用方法
こちらがアプリ立ち上げ後の画面。
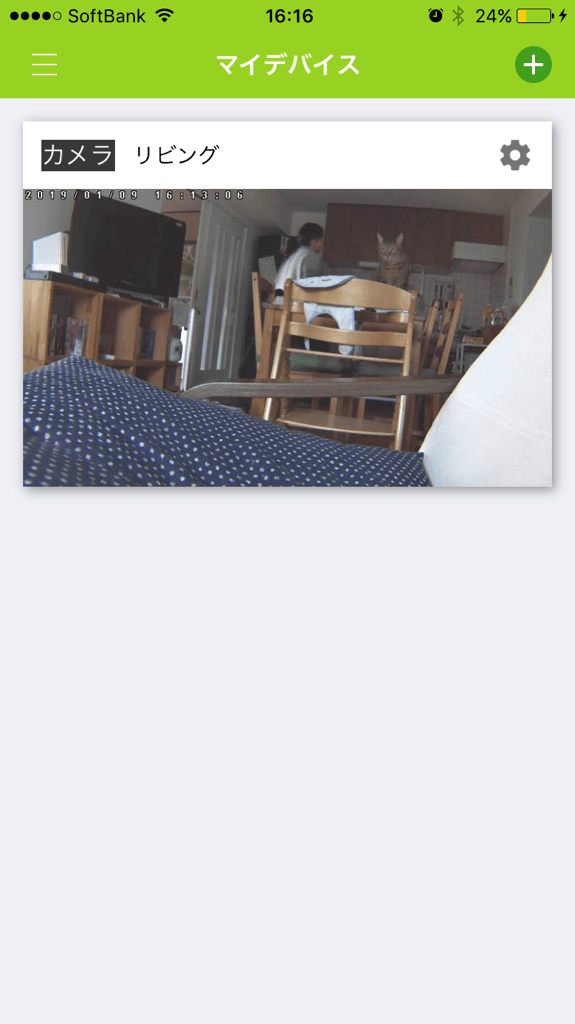
アプリを立ち上げたら最初に設定したカメラの名前の箇所を押してください。(我が家では「リビング」という名前で設定しました)
「リビング」というテキストを押して初めてカメラが動いている画面になるのでご注意を!
以下、それぞれのボタンの説明をします。
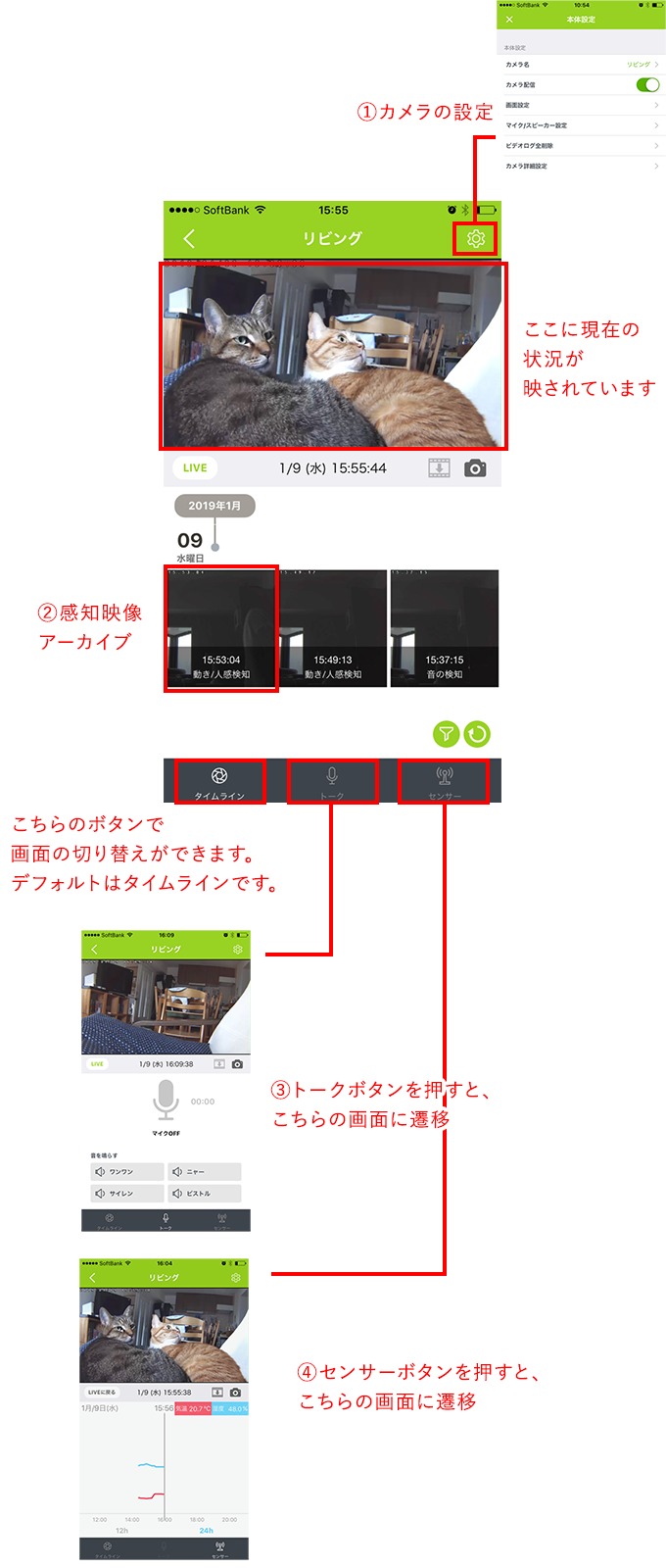
①カメラの設定画面
画面右上の設定ボタンから、カメラの名称、画質、マイクの音量、通知方法、検知の感度の変更ができます。
②感知映像アーカイブ
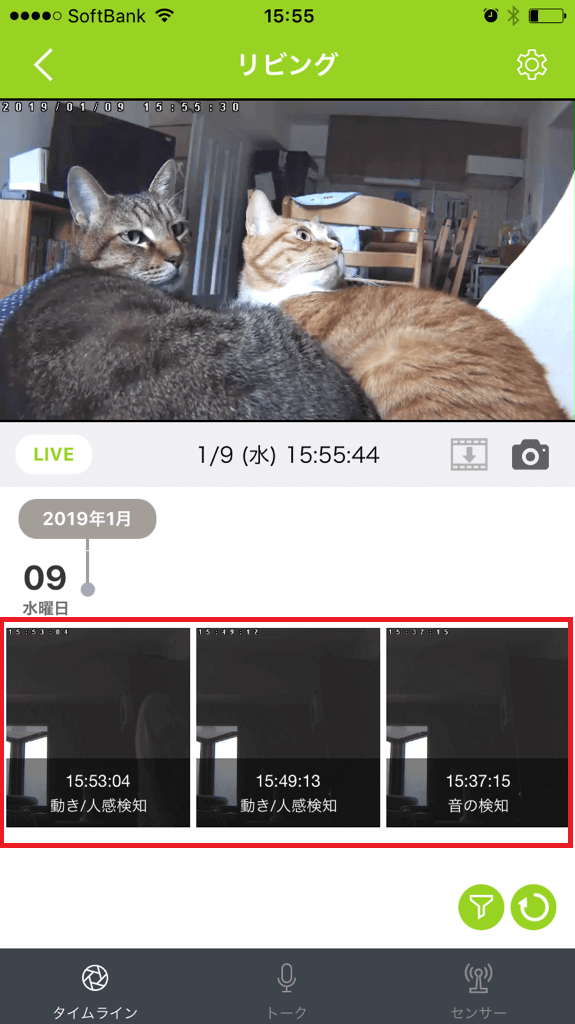
動きや音を感知した際に撮影された映像が撮影順に並びます。
左右にスワイプすると、その日のすべての映像が確認できます。
保存期間は30日間!PCにとりこんだりすることなく、スマートフォンで映像の確認ができるのは便利ですね。
③トーク画面
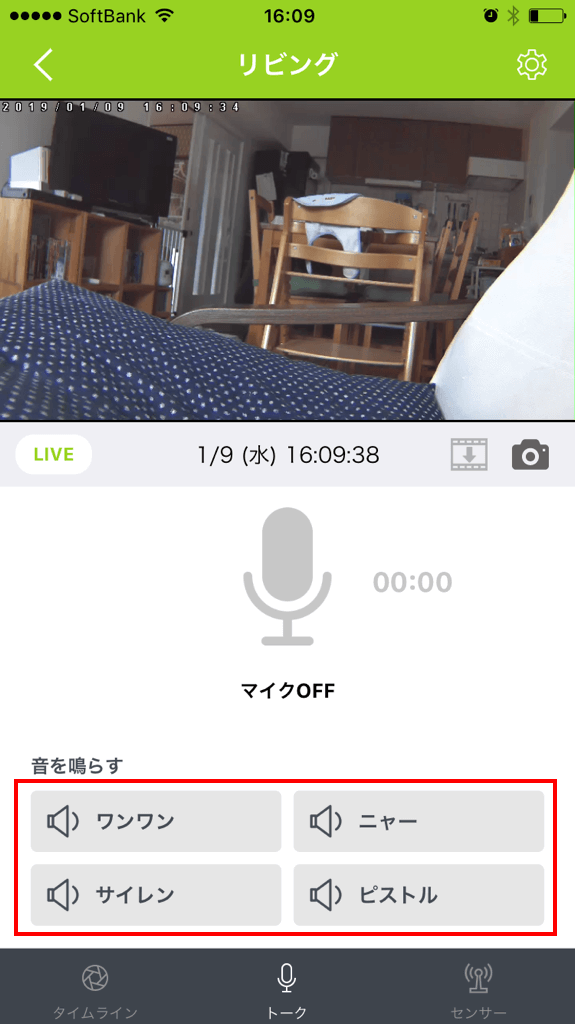
マイクで3分間話しかけることができます。
前述した4つの警報音は、こちらの画面から鳴らすことができます。押したらすぐに音が鳴るので不審者対策にも効果的ですね。
④センサー画面
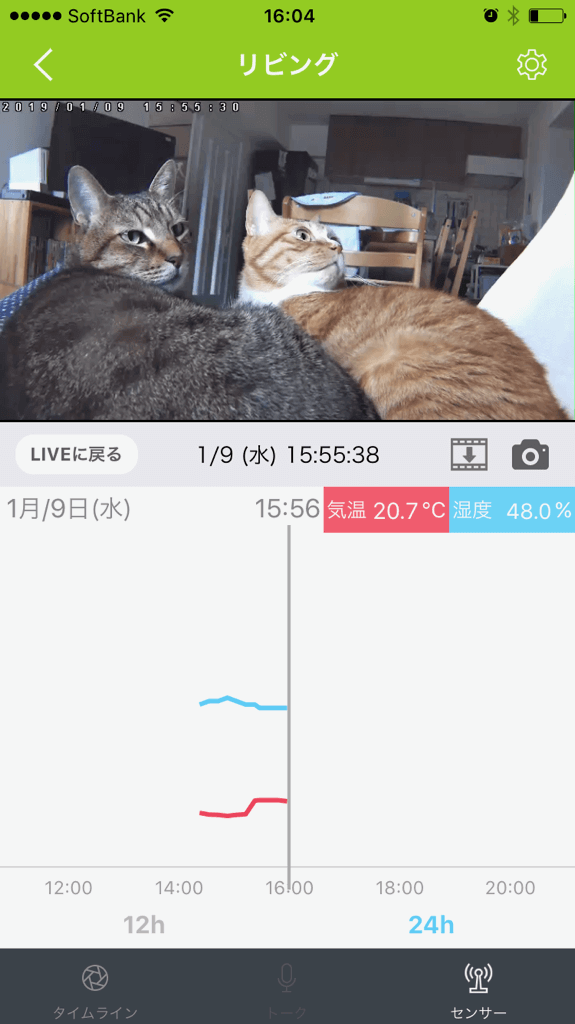
カメラが設置されている間センサーも動いており、その日の室温や湿度の移り変わりをグラフにて確認できます。
暑かったり寒かったりする時間帯があれば、スマート家電コントローラなどでエアコンをつけてあげられるのは便利ですね!
家電コントローラ利用方法
こちらが家電コントローラのホーム画面です。
家電コントローラ本体にセンサーがついており、現在の「温度」「湿度」「照度」が表示されます。
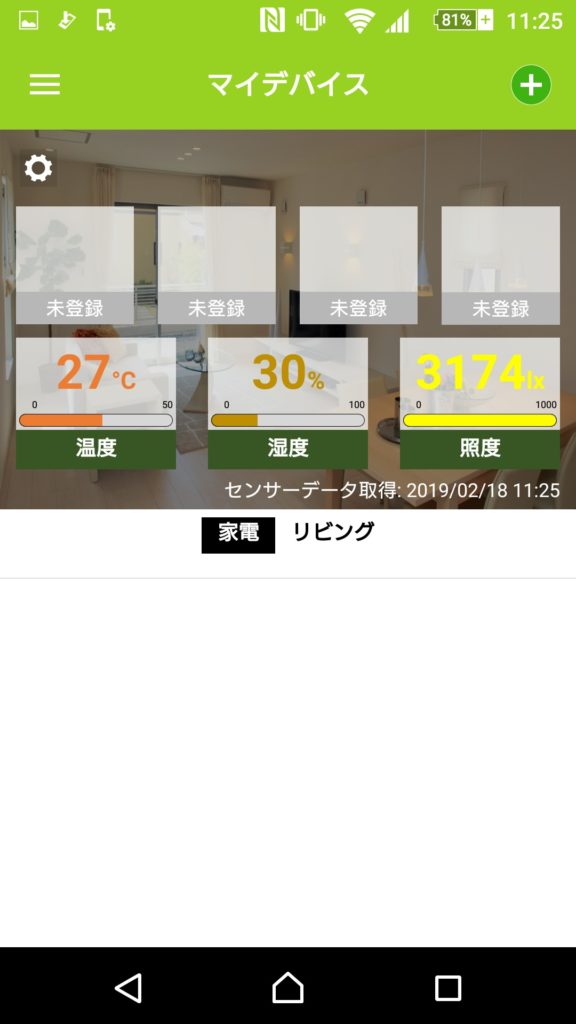
登録した家電のボタンやメニュー、その時の室内状況などを確認できます。
今回はまず必要な「家電製品の追加」について説明していきます。
①マイデバイス画面の「未登録」をタップ
マイデバイス画面の「未登録」を選択します。
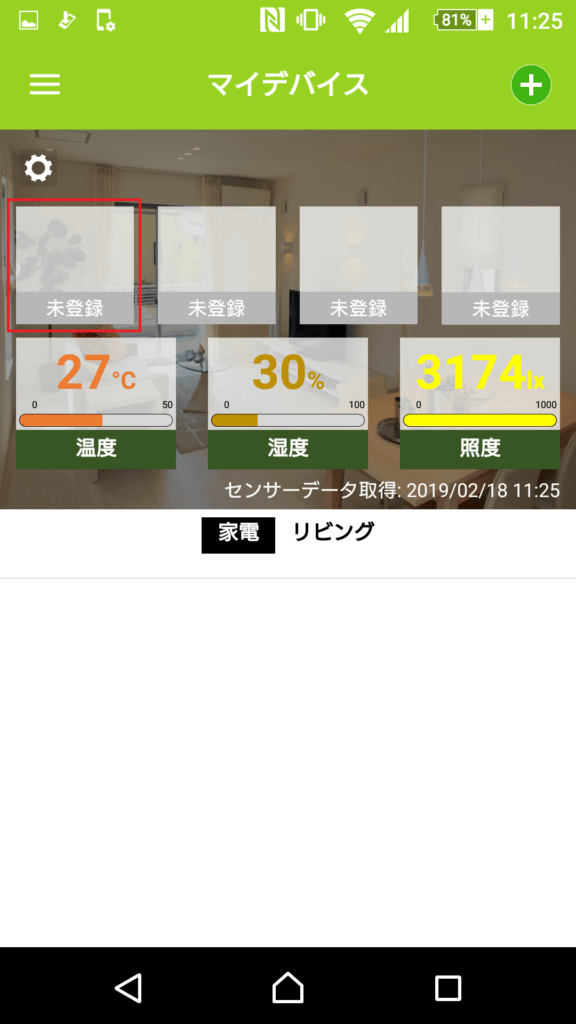
画面に従ってタップして新しい家電を登録します。
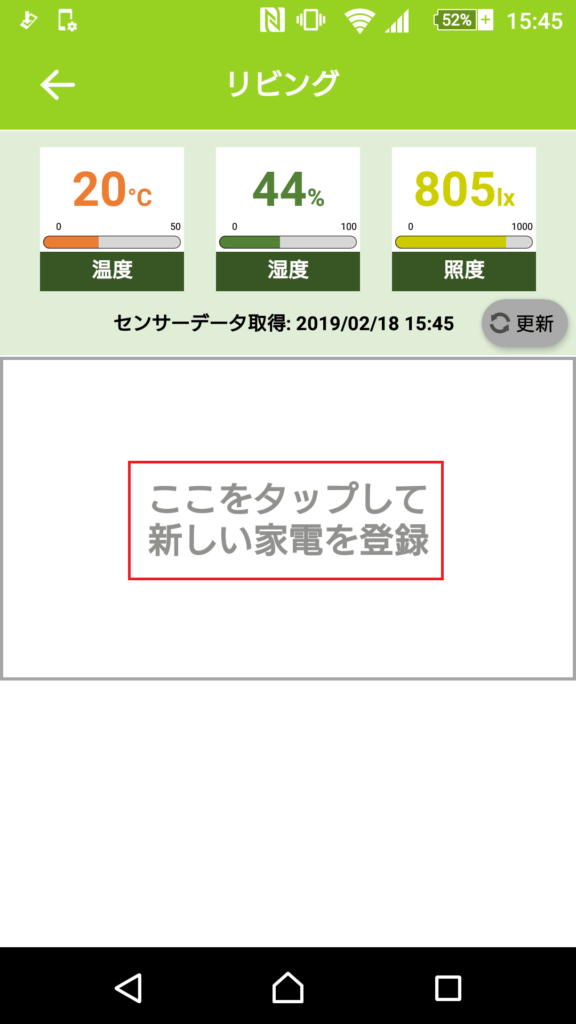
②家電製品選択
次にリモコン設定したい家電を選択します。今回はエアコンです。
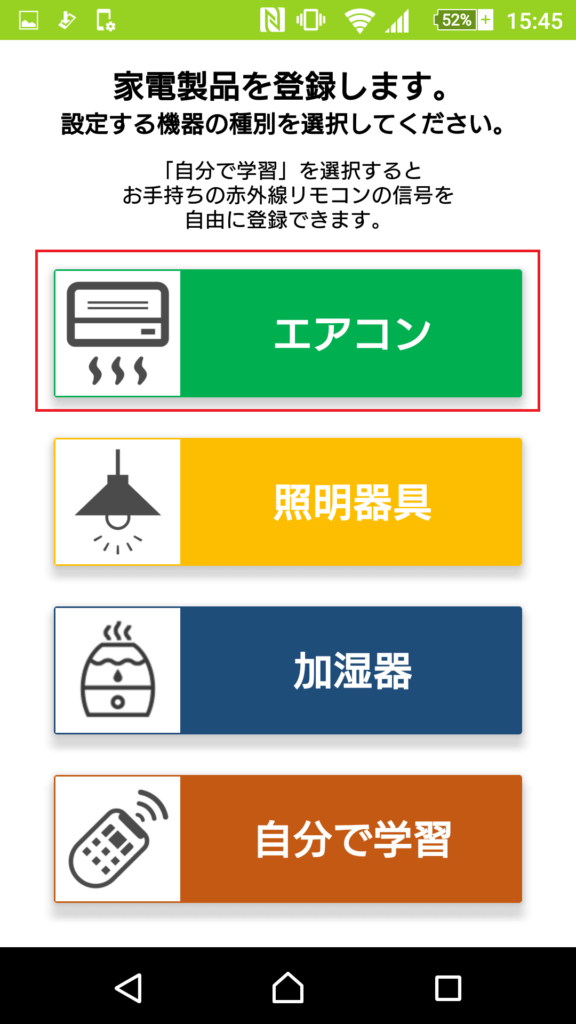
③メーカー選択・型番選択
お使いの製品のメーカーを選択してください。
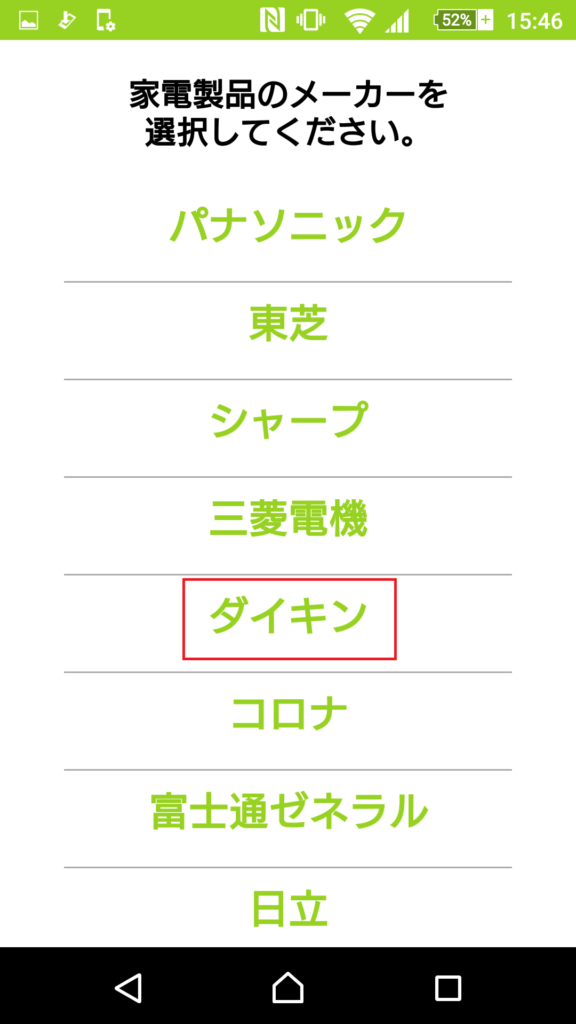
続いて型番を選択する画面に移りますので、そちらも同じくお使いの製品の型番を選択してください。
④動作確認
設定ができたら、運転開始ボタンをタップして動作確認をしてください。
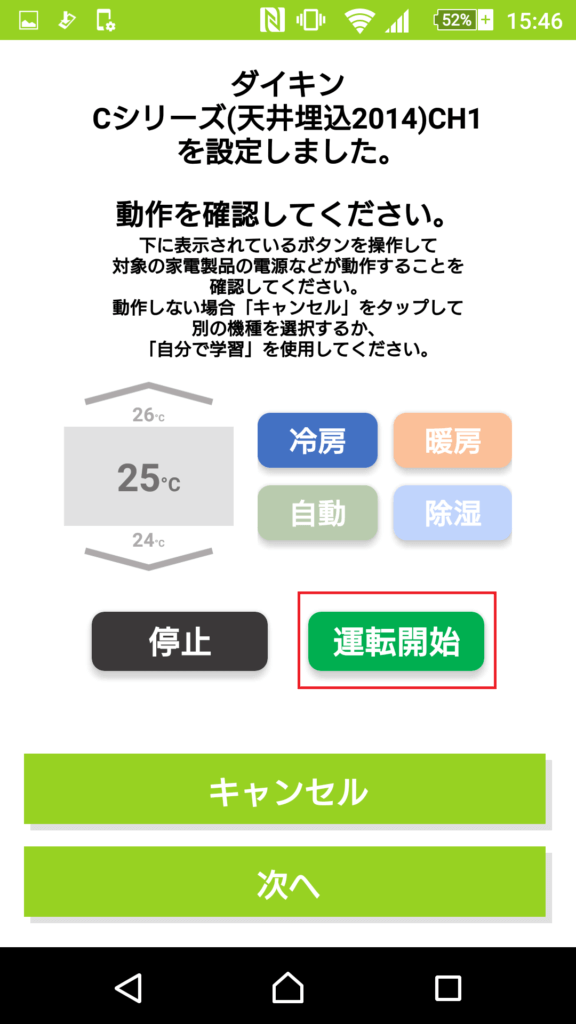
こちらで家電の追加は完了です!
次回からスマホで家電が動かせますよ。
よくある質問
スマートフォンやタブレットの動作環境は以下の通りです。
- Android 4.3以上
- iOS 9.0以上
パソコンではライブ視聴のみ可能です。映像を見るには最新のFlash Playerが必要です。
WEBブラウザの動作環境は以下の通りです。ただし、WEBブラウザでは家電コントローラを使うことはできません。
- Google Chrome(最新版)
- Firefox(最新版)
- Safari(最新版)
- IE11
カメラ1台あたり常時512Kbps~1Mbps程度、上り回線の帯域を使用します。
カメラは常時サーバーにデータをアップロードしますので、設置場所のWi-fi電波状況を確認した上でカメラを設置しましょう。
通信速度測定ができるアプリなどを利用すれば、インターネット回線のスピードを簡単に計測することができます。
※Wi-Fiの電波は「2.4GHz」と「5GHz」の2種類ですが、ピースアイ・家電コントローラは「2.4GHz」のみ使用します。
モバイル回線は設置場所の電波状況や混雑状況により通信速度が大きく変わってきます。
通信速度が遅くなると、画質が悪くなったり、映像が映らなくなったりすることがあるため注意が必要です。
またカメラの場合、1日のデータ通信量は5GB程度となるため、契約している通信量の上限にも注意が必要です。
常に見守りサービスを利用したい場合には固定回線で利用した方が安心でしょう。
家電コントローラは常時接続してはいませんが、アプリから遠隔操作する際には必ずネットワークに接続していなければなりません。(1回の通信で数KBの通信が発生)
アプリからカメラの撮影を停止できます。
マイデバイスに表示されているスクリーン右上のスイッチをオフにすると停止、再開したいときはオンに設定しましょう。
Live映像を見てカメラマークを押せば、スナップ写真を撮ることは可能です。
ちなみにこちらがちゅんとはくのスナップ写真です。Live映像で確認しながら「今!」という瞬間を離れたところからも撮影できるので、普段なかなか撮れないようなかわいい表情を残せるかもしれません。
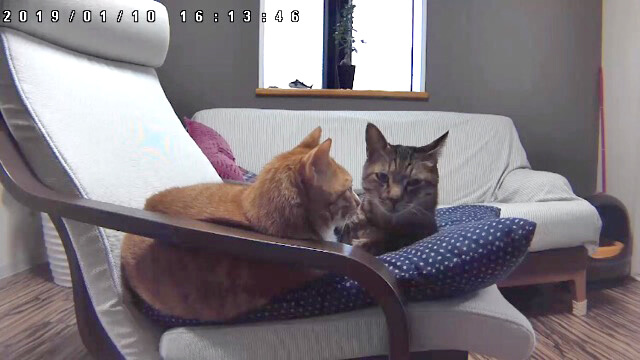
ただし、動画撮影は動きの変化などを検知した時のみで、手動で撮ることはできません。
カメラは10台まで、家電コントローラは5台まで登録できます。
それ以上登録したい場合は、別のアカウントを作成して登録する必要があります。
屋内専用のため、屋外では使えません。
また防水仕様ではないため、湿度の高い場所や結露のある場所では使えません。
高画質設定[HD]にすると映像表示が遅くなることがあります。
その場合は、カメラ本体設定画面で[画面設定]→[画質設定]で[SD]に変更しましょう。
カメラの追加登録は、スマートフォンもしくはタブレットからのみ行なえます。
アプリの右上にあるデバイス追加アイコンをタップ、カメラとスマートフォン(タブレット)が同じWi-Fiに接続していることを確認して登録しましょう。
屋内専用のため、屋外では使えません。
また防水仕様ではないため、湿度の高い場所や結露のある場所では使えません。
赤外線通信のリモコンがある家電のみ対応しています。リモコン機能のない家電製品を操作することはできません。
赤外線の有効範囲は、水平方向360度、垂直方向180度、有効距離最大20mです。
見通しがよく、どの家電製品にも赤外線が届きやすい場所に家電コントローラを設置しましょう。
特に制限はないため、赤外線の有効範囲内で自由に設置しましょう。
別の部屋に設置しても問題はありません。
家電コントローラ1台につき、家電製品5台まで登録できます。
家電コントローラだけの申込はできません。
最低1台以上のカメラを契約している方だけ申し込みできます。
台数の制限はありませんが、1つのアカウントで登録できる家電コントローラは5台までです。
それ以上の家電コントローラを登録する場合は、別のアドレスでアカウントを作成する必要があります。
仕様
| 型番 | TS-WRLP |
|---|---|
| 対応フォーマット(動画) | H.264/MJPEG |
| 対応フォーマット(静止画) | JPEG |
| カメラ | 200万画素CMOSセンサーカメラ |
| 無線規格 | IEEE802.11 n/g/b |
| 無線LANセキュリティ | WEP(64/128ビット)、WPA-PSK(TKIP)、WPA2-PSK(AES) |
| 最大撮影レート | 30/25/20/15/5(fps) |
| 画角 | 84.0° |
| 音声 | 入力:無指向性マイク×1/出力:内蔵スピーカー(モノラル) |
| 消費電力 | DC12V 370mA(定格) |
| 使用温度範囲 | 0~40℃ |
| 使用湿度範囲 | 20~80% ※ 結露なきこと |
| 外形寸法 | 約97(W)× 39(D)× 97(H)mm ※ 突起部、台座除く |
| 有線規格 | 100BASE-TX/10BASE-T |
まとめ
- 温度・湿度・人感・動き・音の変化を検知してアプリやメールでお知らせ
- 容量無制限のクラウドサーバーに15秒の動画を自動保存
- マイク・スピーカー内蔵で外出先から呼びかけられる
- 200万画素のフルハイビジョン画質
- 外出先から家電を遠隔コントロール
- 見守り&家電遠隔コントロールがアプリひとつで操作可能
- 設置工事・機器購入は不要
- ピースアイ月額利用料1,089円(税込)
- 家電コントローラ月額利用料550円(税込)
- ピースアイ、家電コントローラそれぞれに端末保証サービスをつけられる
- 支払いはクレジットカードのみ
- 解約は電話にていつでも可能

- この記事を書いた人
守重美和
猫ねこ部編集室 編集&ライター保護猫団体の活動を仔細にお届けする「保護猫のわ」・飼い主さんと猫との幸せエピソードをお届けする「なないろ猫物語」の編集担当。
猫を通して「人」の姿にフォーカスした記事をお届けする猫メンタリーライターとして 猫好きシンガーソングライター・嘉門タツオさんへのインタビューをはじめ、街の看板猫、猫カフェ、猫が住める住宅からキャットフードメーカー、ペット防災の専門家、猫雑貨店、猫をモチーフした漫画家さん、年間3000件ものTNRの不妊手術を行っている獣医に至るまで、半年間で約40名以上の猫と関わる方々に幅広く取材を重ねる。